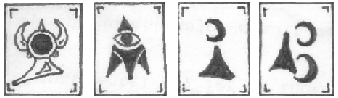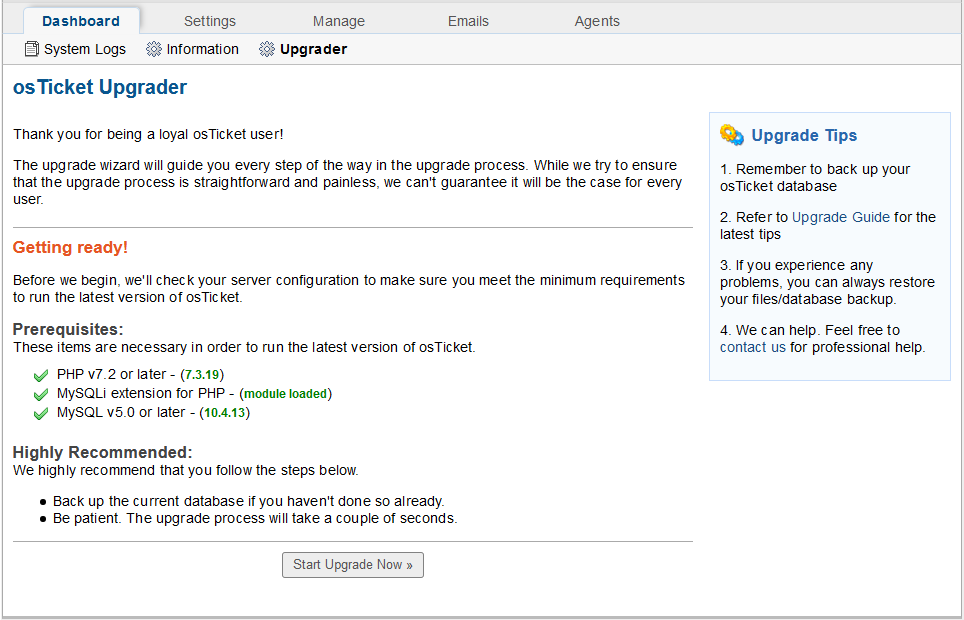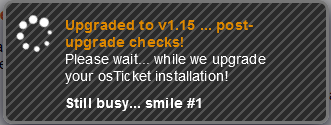It has been a while since I have written an upgrade guide for osTicket so I thought that I should write a new one for 1.14 to 1.15. Before I got around to doing it they released a 1.15.1 so now here it is. Please note that while you may not have the exact same versions in this article that the upgrade procedure for going from any version 1.9+ to current should be mostly identical to what is described here.
Prequisites
Starting with osTicket 1.15 you are now required to run PHP 7.2-7.4, with PHP 7.4 being the recommended version. Before you start the upgrade process make sure that you upgrade your PHP to at least 7.2. I am personally running it under 7.3 currently on my production sites. I am not going to cover how to upgrade your PHP here in this article as it can vary greatly base on if you are self hosting vs using a web hosting service. If you are using a web host please consult with your web host for how to change the version of PHP that your site is using.
I always recommend that you clone your existing site/db first and apply the upgrade to the clone to ensure that your upgrade will go smoothly and not impact the uptime of your production site. While I have not had any issues upgrading my clone or production sites in years it is always best to play it safe.
Similar to the my other guides I should mention that if you have installed any mods or performed any custom coding (including changing hard coded graphics, etc.) that upgrading will not be as simple as it sounds in this article and you will lose all the modifications that you have made. You could very well break your site or at the very least lose some of the functionality that you currently enjoy.
1. Download the latest version of OSTicket.
You can get the latest distribution file here: osticket.com/download. Once you have downloaded it, extract the archive some place you will be able to find it easily (I usually do it to my desktop).
Note: If you are running any plugins (especially any of the Authentication plugins), you should also download the new versions of those.
2. Put the site into offline mode.
To do this log into your site and navigate to Admin panel -> Settings -> System and see Helpdesk Status and toggle the radial to “Offline (Disabled)”, scroll down and click “Save Changes”.
note: I personally leave the website open in a web browser, but navigated back to the Agent panel.
3. Make a backup of your database.
There are various ways to do this and I am not going to cover all of them. My preferred way is to use command line. You can do this by simply issuing a command similar to:
mysqldump -u userName -p databaseName > fileName.sql
note: change userName to your DB username, databaseName to the name of your DB, and fileName to what ever you want to call the backup file.
One other easy way to do backups (on windows) is to use MySQL WorkBench or the 3rd party application HeidiSQL. If you are using a web host solution you may have access to database back up tools via phpMyAdmin or some other utility via C Panel. You will need to consult with your webhost on what tools you have through them.
4. Make a backup of your site.
Once again there are various ways to achieve this. I trust that you know how you want to do it, just make sure that you do it.
NOTE: You should never rely on your ISPs automatic backups,
always make your own backups before upgrading!!!
While you are here, you may want to also make a separate copy of your /include/ost-config.php file. This file contains the database connection information.
5. Go to your OSTicket directory on your webserver and delete all the files there.
IMPORTANT: If you use the Storage :: Attachments on the Filesystem plugin do not delete the folder that your attachments are saved to.
Once they have finished deleting restore your /includes/ost-config.php file that you saved in step 4.
You can choose not to delete the old files. If you do so then you need to copy the new files over the old ones and have it over write existing files. This could also result in you having files in your site that no longer exist in the distribution.
While you are here go ahead and delete the /setup folder. This folder will display a notice in your Help Desk if you do not delete it and is not used during the upgrade process.
Note: If you also downloaded upgraded plugins make sure that you put there in /include/plugins at this point.
6. re load your web page. When the page loads you should be looking at the image below. Since this is an upgrade you should be looking at the upgrader. This is important to note since the Upgrader looks different from the Installer.
At this point you should be able to click the “Start Upgrade Now” button. The next screen should look like this:
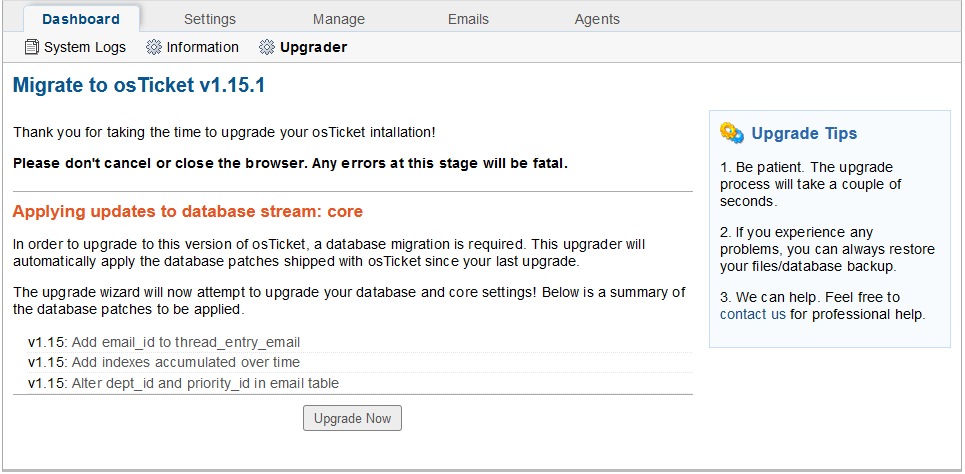
Unless you have a reason not to, go ahead and click the “Upgrade Now” button. This should result in a small rectangle popping up in the middle of your screen like this:
Once it has completed you should be looking at the following page:
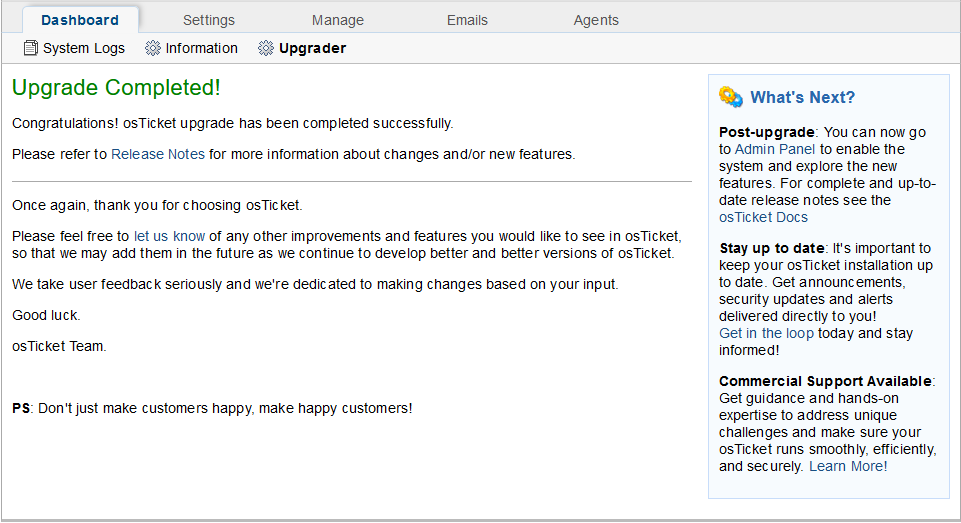
fig 4 – upgrader, upgrade completed
Now, if you click on the Settings tab you should be looking at the following:
fig 5 – admin panel, version
While you are here, if you had previously put the site into Offline mode, you should put it back in Online mode (don’t forget to click Save Changes at the bottom of the page).
Congratulations! You’ve upgraded from 1.14.x to 1.15.1, however you are not quite finished yet.
7. Time for post install clean up.
If you didn’t do this back in step 5 go into your OSTicket directory and delete [or rename] the setup folder. It is not needed for a live or production site and should never be left on a publicly accessible server. I recommend that you delete it, but some people like renaming it to keep the files around should they need it again. For the record you should not need it again, and if you did you can always just re-download the distribution archive. This will also get rid of the annoying nag screen at the top of the site.
Next go to your /include folder and make sure the ost-config.php is read only. How to do this varies by OS.
That’s it for the “hard” stuff. I recommend at this point that you take another backup of your site (both database and files) since you just made major changes to the site.
Enjoy!
N
tmib
p.s. the instructions for installing and configuring the LDAP/AD plugin really haven’t changed.